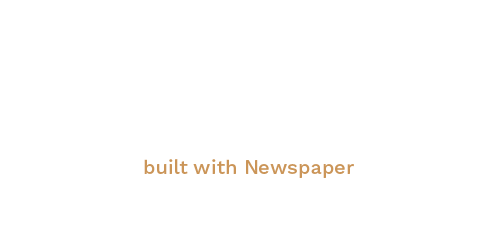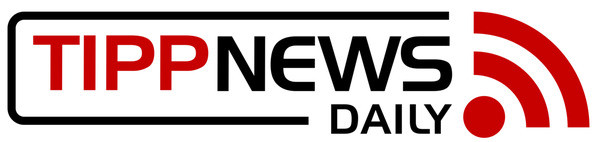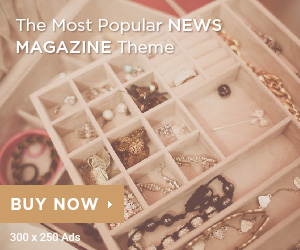Tech Corner with Greg Enslen, 01/30/13: Helping you keep up with the ever-changing tech world…
Getting Started with Pinterest, Part 4
Pinterest is a fascinating and useful website that allows users to share pictures and topics they find interesting. Last time, we learned how to create new pins, either by finding cool stuff on the Internet or uploading our own photos.
Rearrange and Organize Boards
Take some care in organizing your boards — each one should have a purpose, and only pins related to that board should appear there. No one likes an “catch-all” board, so keep your pins and boards organized and on topic. And keep the number of boards manageable—for me, I’d rather see fewer boards with more pins on them than a hundred boards with one pin each.
To reorganize your boards, click on the small button next to the “Edit Profile” button in the middle of your profile page. Clicking there will allow you to drag your boards around to reorder them. Select the red check mark to save your new order.
Board Cover Images
 Each board displays the latest pin as its cover. If you would like to choose a specific pin as the “cover image” for that board, put your mouse over the “Edit” button below the board but don’t click. When your mouse is over the button, a new button will appear in the middle of the board – click there to “Edit Board Cover.” You will now have the option to flip through your pins for that board, choose a cover image, and drag the photo around to reposition it. Once you “Set Cover,” that image will remain as the board cover until you choose a new one—even if you pin new images to that board, the cover will not change.
Each board displays the latest pin as its cover. If you would like to choose a specific pin as the “cover image” for that board, put your mouse over the “Edit” button below the board but don’t click. When your mouse is over the button, a new button will appear in the middle of the board – click there to “Edit Board Cover.” You will now have the option to flip through your pins for that board, choose a cover image, and drag the photo around to reposition it. Once you “Set Cover,” that image will remain as the board cover until you choose a new one—even if you pin new images to that board, the cover will not change.
Pin a Video
The process for pinning a video from the internet is similar to pinning a photo. Find the video on the internet, and then choose it to pin, either by copying the URL or by right-clicking or clicking the bookmarklet, depending on your setup. Choose the video (it will have a “play” button in the middle) and then choose a board and enter a description.
Pin From Your iPhone/iPad
Pinterest Apps are available for iPhone and iPad and contain almost all of the same functionality as the web version of Pinterest, although in a smaller package. Both are available on iTunes. Some of the buttons are in different places, but with a little practice, you should be up to speed and pinning on the go in no time.
Have Some Fun!
Pinterest is a blast, but there are a few tools out there on the internet that can make it even more fun. Try some of these:
- Create a quote and then share it as an image – shareasimage.com
- Create a “sticky” style image to post – pinstamatic.com, then select “Sticky Note” option
- To create a snapshot of a website homepage – pinstamatic.com, then select “Website” option
- To generate your own map or pin of a specific location – pinstamatic.com, then select “Place” option
- To add captions to a photo – pinstamatic.com, then select “Photo.” Upload the photo, then enter caption text and “Pin”
Next Time
Next time, we’ll learn how to use Pinterest to promote a business or blog. If you enjoyed this article and would like to see more, drop me an email at this NEW email address, techcorner@gregenslen.com or use the “Contact Me” page on my website.